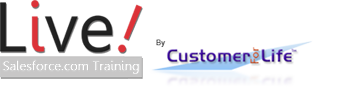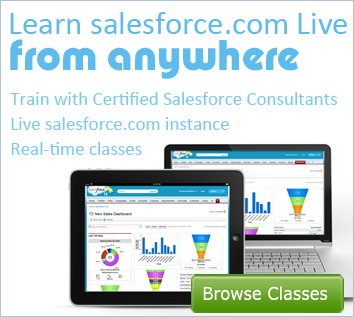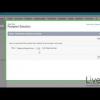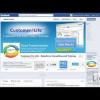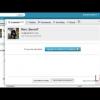III. Creating Tasks - Salesforce Fast Start

Want to learn more about Tasks and Events?
Salesforce Fast Start provides an overview of the Salesforce platform. This class benefits new Salesforce users and covers important features of Salesforce.
III. Creating Tasks - Salesforce Fast Start
Live Salesforce Training teaches you to easily manage all your tasks in salesforce.com. Attach your tasks to any record. Always have an up to date to-do-list. Automate tasks so your users never forget to follow-up, call a lead, or give a customer quote. Creating tasks, activities don’t fall through the cracks. Manage important tasks. Improve customer service and increase your customers for life.
Creating a task is similar to creating an event. There are only a few minor differences between a calendar event and a task. For a task, you specify a due date, and if it is not complete, it will become overdue until you complete the task. An event will come and go without carrying over.
Let's create a new Task.
A task is assigned to you by default but you can assign a task to another user by using the lookup menu by typing the user name then clicking the lookup menu button to open up a search dialog box to verify the user.
You can specify a subject or chose from a predetermined list on the right.
It is a best practice to specify a due date for the task to avoid procrastination, but not required.
Now specify it's level of importance.
The user can update the status of the task at will, or you can even automate the status of a task by creating a workflow.
You can attach the task to a contact, lead, or other record. Use a lookup menu to match a record to the Task. We'll attach this task to the lead Dan Schawbel. This is similar to the "Assigned to" lookup menu except you have to choose the object where the record resides.
Let's briefly review the rest of the form.
Comments allow you to describe the task with more detail.
The notification checkbox sends an email to the assigned user after saving.
Set a recurring series of tasks daily, weekly, monthly, or yearly with start and end dates for the same occurrence
Here you can specify a time to remind the user about the task before it is due.
At the bottom, attach files that help accomplish the task such as questionnaires, images, or other forms of documentation.
Now we can save our task
We can now see our tasks down at the bottom of the homepage. And when the task is completed, just click on the X in the complete column, update the status of the task to complete, add comments if necessary, and then save.
- Founder, Fibersense Technologies
- Founder, Skylight Navigation