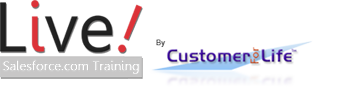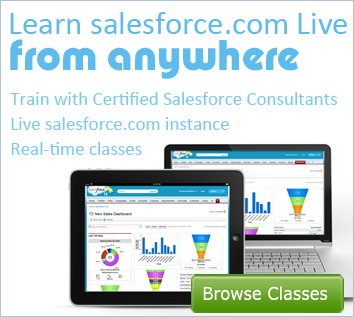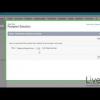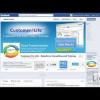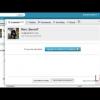II. Create A Calendar Event - Salesforce.com Faststart

Want to learn more about Tasks and Events?
Salesforce Fast Start provides an overview of the Salesforce platform. This class benefits new Salesforce users and covers important features of Salesforce.
II. Create A Calendar Event - Salesforce.com Faststart
Live Salesforce Training shows you how not to miss another appointment, meeting, deadline, or opportunity to earn customers for life. Track your calendar of events within salesforce. Share your calendar with coworkers and make scheduling a breeze. You can invite your customers and leads to your events right from within salesforce.com.
This Salesforce tutorial will show you how to create a calendar Event for your personal calendar within Salesforce. It will introduce you all of the standard elements that you can use to create a new event.
Create a new event by clicking the new event button on the home screen. You are then prompted to enter information about the event. For example let's say we have a meeting tomorrow with a coworker at 2 in the afternoon.
You can assign the event to a certain user with a lookup menu. You can enter a name and then click the lookup icon to do a search for the exact name of the user, and then click on it in the search results assigning the event to the correct user.
You can select a subject for this event by entering a custom subject or clicking on the predefined dropdown list on the right.
Verify that this makes sense: you have the option to invite contacts and leads to your event by first selecting whether the person you are inviting is a contact or lead then type their name and use the lookup menu to verify and then click "add to invitees". You will then display the invitation at the bottom of the page where you can add or remove additional invitees
Attach a record to the event. For example if the event is relating to a meeting for a campaign, you can attach this event to the campaign.
Specify the location. This could be an address, a room number, or online meeting.
Set the start an end time or if it is an all-day event.
In the description section, you can give information about the event or notes about goals and expectations.
To specify a recurring event, let us say this meeting happens every other Tuesday; you can click "Create recurring series of events". Then click on the Weekly Frequency, type in 2 for this "recurs every 2 weeks on... And check Tuesday.
You can also specify a start and end time for your bi-weekly meetings. Let us say you have a project that starts a month from now and you want to have bi-weekly meetings until the project completion 5 months from now. Begin by specifying the start date a month from now, and the end date 5 months from now.
You are reminded of this meeting by default by 15 minutes. You have the option to adjust the reminder to yourself and invitees by a number of timeframes before the event occurs. This automates and encourages participant readiness.
Add attachments to the event. This can include specific documents for greater efficiency such as an itinerary, PowerPoint file, or spreadsheet.
When everything is setup, check for spelling, then save.
Now let's go to our calendar, I added this event in the next month of January. When I scroll down, I'll see the meeting I created. You can hover over on the element to see more information about the event.
- Founder, Fibersense Technologies
- Founder, Skylight Navigation